티스토리 뷰
Oracle DataBase 를 사용하는데에는
- 명령창을 이용한 sqlPlus 사용
- DBeaver 사용
- eclipse 사용
등등 여러가지 툴을 사용할 수 있습니다.
필자는 다양한 데이터베이스와 Connection을 제공하고 엔티티 다이어그램 등 편리한 GUI를 무료로 제공하는 DBeaver를 추천하지만,
JAVA 개발 자체를 eclipse 로 진행하는 만큼 eclipse를 DB툴로 이용하는것이 query문 관리 등에서 이득일것 같아 eclipse에 Oracle을 연결해 툴로 사용하는 과정을 포스팅 해보겠습니다.

Dynamic Web Project (Java EE) 를 사용해 개발한다면 퍼스펙티브 하단에 Data Source Explorer 라는 탭이 보일것입니다.
여기서 Database Connection 폴더를 우클릭해 New 새로운 Database Connection을 생성해줍니다.
New 링크를 클릭하면 다음과 같은 팝업창이 생성됩니다.
Oracle DB를 사용하고 있으니 Oracle 선택..
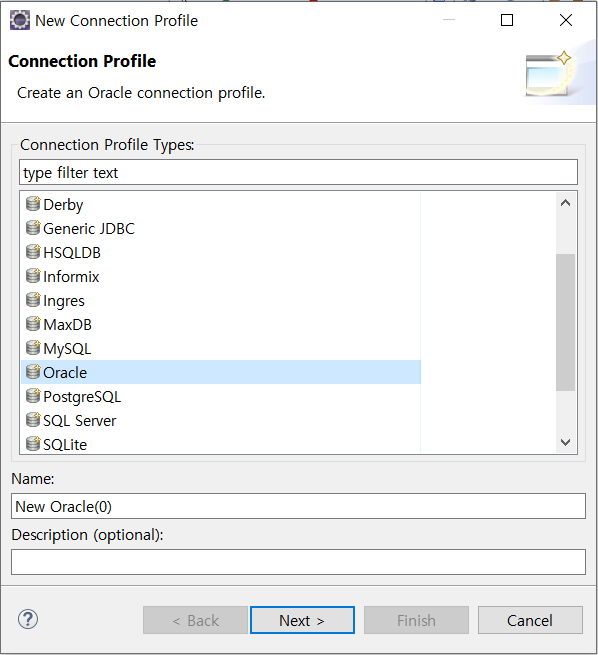
Next 클릭하면 다음과 같은 팝업창으로 넘어갈 것입니다.
필자는 이미 Oracle Thin Driver로 Connection 을 생성한 적이 있어 다음과 같은 내용이 나오지만 그렇지 않다면 Drivers 선택 이외에 빈 화면이 나올 것입니다.
Drivers 셀렉트 박스 오른쪽에 + 버튼을 눌러줍니다.
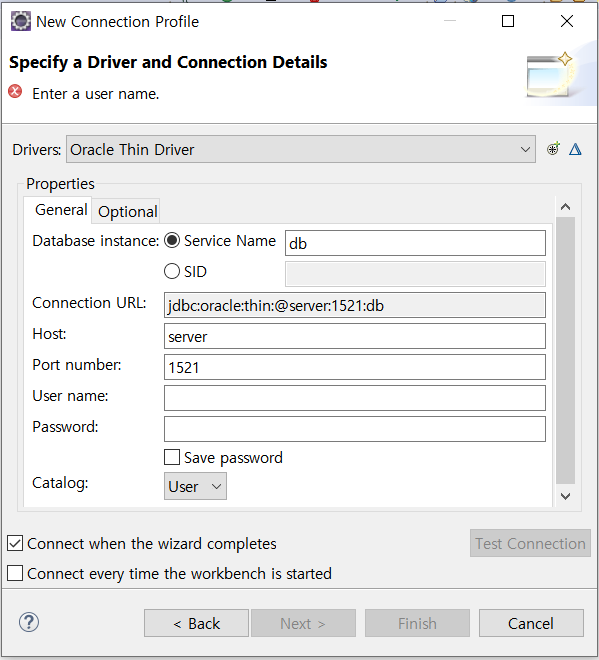
필자가 사용중인 DB는 Oracle 11g Express Edition 입니다.
Driver선택은 Oracle Thin Driver 11 로 진행하겠습니다.
하지만 아래와같이 Unable to locate JAR/zip in file system as specified by the driver definition: ojdbc14.jar 라는 경고문이 나오는데요.
이를 해결하기 위해 JAR List 탭으로 이동합니다.
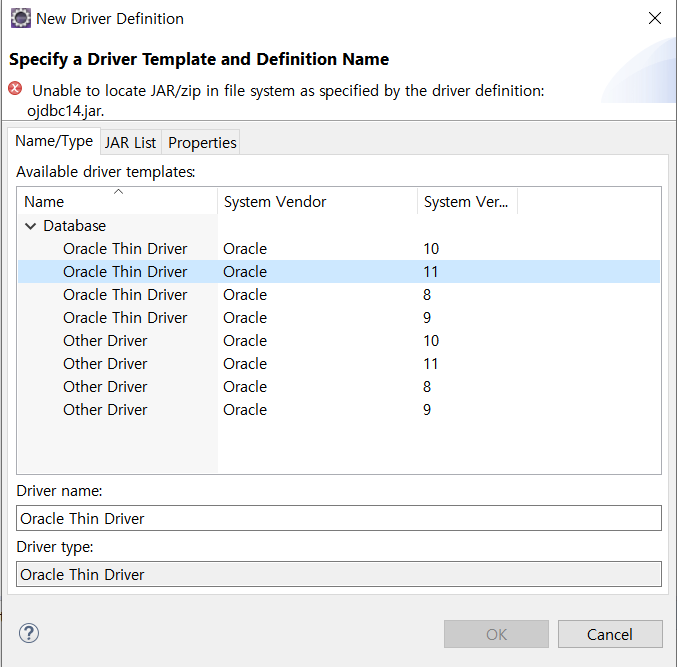
이동하면 다음과 같이 jar 파일이 ojdbc14.jar 입니다.
이전에 설명했던것과 같이 Oracle DB 연결을 위해서는 ojdbc6.jar 가 필요합니다.
ojdbc14.jar 선택 , Remove JAR/Zip 후에 ojdbc6.jar 를 추가합니다.

Add JAR/Zip... 선택하여 ojdbc6.jar를 찾으면 되는데요.
Oracle 다운로드할 때 별 다른 경로설정을 진행하지 않았다면 ojdbc6.jar 가 위치한 경로는 다음 그림과 같습니다.

혹시라도 해당 jar 파일을 도저히 못찾겠다면
https://mvnrepository.com/artifact/com.oracle/ojdbc6
Maven Repository: com.oracle » ojdbc6
mvnrepository.com
mvnRepository에서 ojdbc6.jar 파일을 다운로드 받으셔서 사용하셔도 됩니다.
JAR List까지 정상적으로 추가 후 OK 버튼을 누르시면 다음과 같은 팝업 화면이 보입니다.
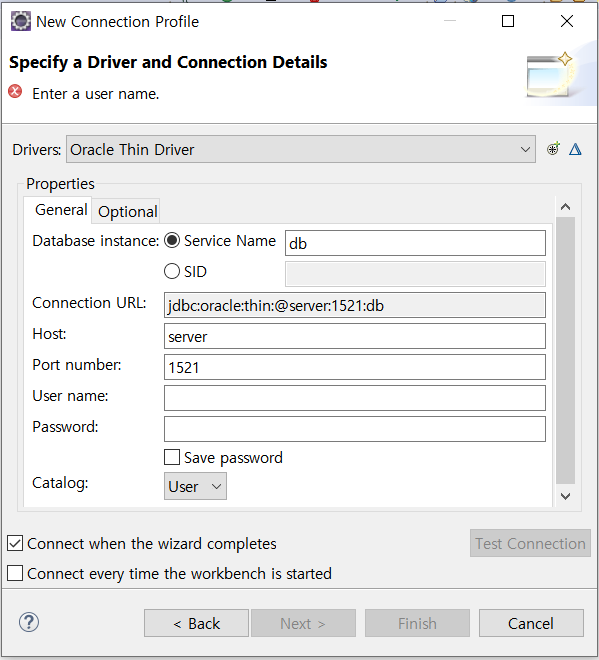
Enter a user name 이라는 경고문과 함께 여러가지 설정해야할 것들이 보이는데요.
여기서 건드려줘야 하는 부분은
Service Name : xe
Host : localhost
User name : 오라클 스키마 계정 아이디
Password : 오라클 스키마 계정 비밀번호
입니다.
설정을 다 마친 후 꼭 Test Connection을 진행해서 연결이 제대로 되는지 확인한 후 Finish 하세요!
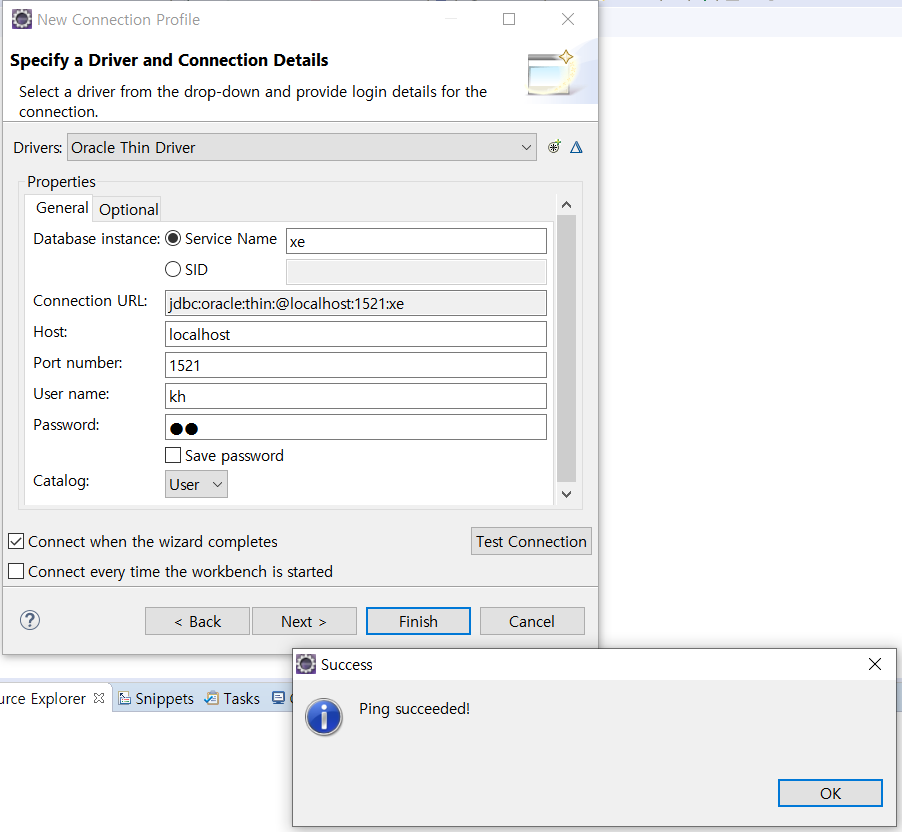
Finish 하셧다면 다음과 같이 정상적으로 Oracle과 eclipse에 Connection이 생성된 것을 볼 수 있습니다.
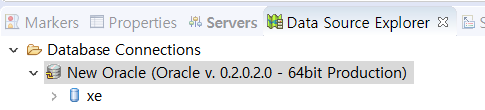
이제 eclipse 에서 sql문을 실행하려면 ***.sql 파일을 생성해야 합니다.
프로젝트 내 원하는 위치에 New - others 탭 선택 후 sql 이라 검색하시면 다음과 같이 SQL File이 보입니다.
생성해 줍니다.

파일 이름은 아무거나 상관없으니 편하신데로 생성하시면 됩니다.

생성후엔 다음과 같은 화면이 보입니다. 아직 바로 사용할 수 있는 상태는 아니고 위에 보이는 Type / Name / Database 를 설정한 후에 사용이 가능합니다.

Oracle 11 / New Oracle / xe 로 선택하였습니다. 이제 원하는 쿼리를 입력한 후 실행하면 eclipse 가 DB 툴로 사용되는 모습을 보실 수 있습니다.

저는 보통 원하는 쿼리문을 블록선택 후 Alt + x 단축키를 이용해 쿼리문을 실행합니다.
아래 그림과 같이 EMP 테이블 select가 문제없이 진행된 모습을 볼 수 있습니다.
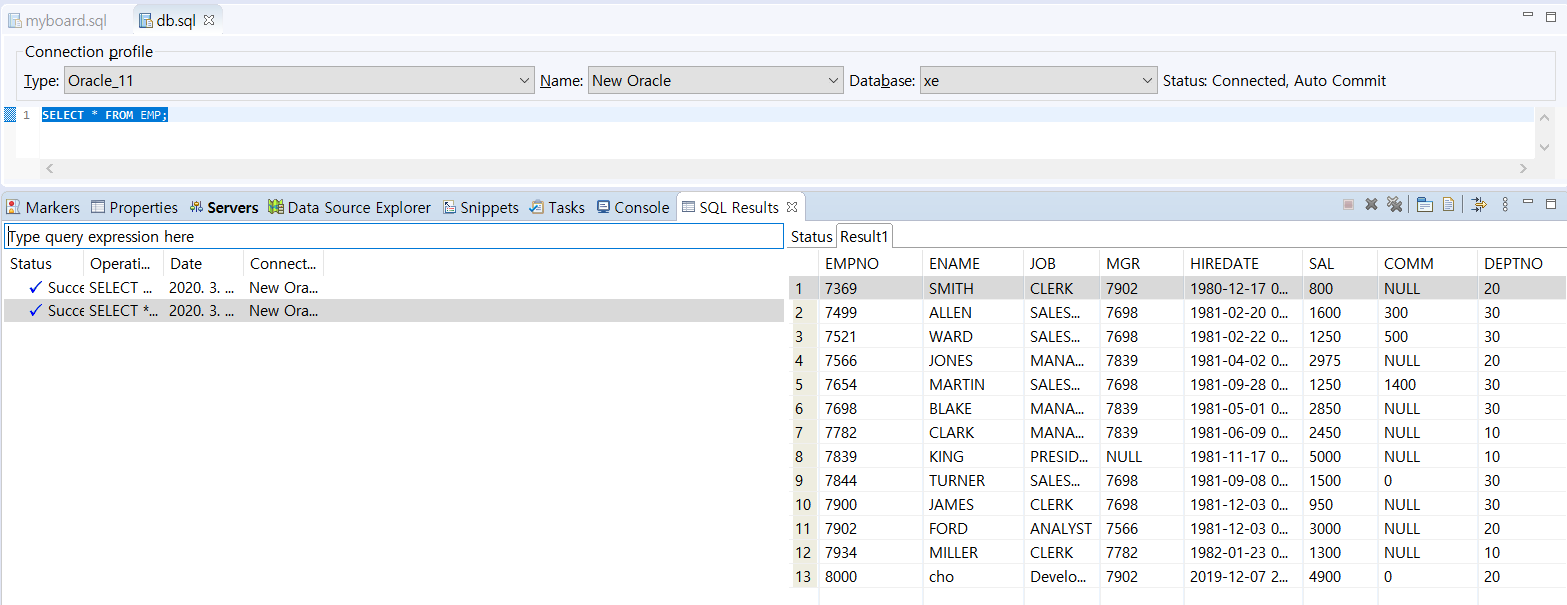
'JAVA > JAVA Theory' 카테고리의 다른 글
| [JAVA] JDBC 5. MVC 패턴을 이용한 실습 (0) | 2020.01.03 |
|---|---|
| [JAVA] JDBC 4. JDBCTemplate & select, insert, update, delete 실습 (0) | 2020.01.03 |
| [JAVA] JDBC 3. Oracle DB Scott/Tiger 계정 EMP 테이블을 이용한 실습 (0) | 2020.01.01 |
| [JAVA] JDBC 2. JDBC연결을 위한 JAVA 프로젝트 환경설정 (0) | 2020.01.01 |
| [JAVA] JDBC 1. Java Database Connectivity 개념 (0) | 2020.01.01 |
- Total
- Today
- Yesterday
- view
- OOP
- .
- Oracle
- MVC
- java
- JDBC 프로그램 작성단계
- select
- INSERT
- Update
- Delete
- 객체
- 객체지향
- java 환경설정
- ojdbc6.jar
- jdbc
- 캡슐화
- Scott/Tiger
- 상속
- JdbcTemplate
- 추상화
- controller
- 다형성
- model
| 일 | 월 | 화 | 수 | 목 | 금 | 토 |
|---|---|---|---|---|---|---|
| 1 | 2 | 3 | ||||
| 4 | 5 | 6 | 7 | 8 | 9 | 10 |
| 11 | 12 | 13 | 14 | 15 | 16 | 17 |
| 18 | 19 | 20 | 21 | 22 | 23 | 24 |
| 25 | 26 | 27 | 28 | 29 | 30 | 31 |
